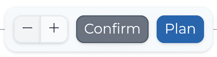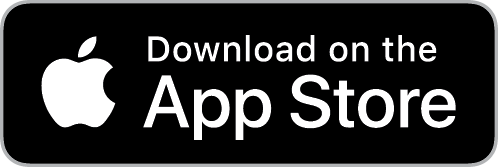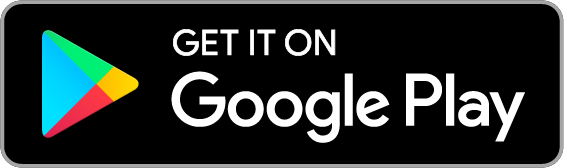How do I use the calendar view?
To access the Calendar view, go to Plan > Calendar. You'll mostly use the Calendar view to automatically plan and schedule jobs (see How do I automatically schedule jobs?) but you'll also need to use it to review and confirm your schedule. Here are a few tips for navigating the Calendar view and its features.
Navigating the Calendar view
When you select the Calendar, it will display the Monday of the current week. Scroll up and down to view earlier or later times and scroll right to view the other days of the week.
By default, you'll see a column for each worker, and a column for unassigned jobs, along with a total of the expected job value for that worker on that day. To only view jobs for a selected worker or only view unassigned jobs, use the menu in the top-right corner.
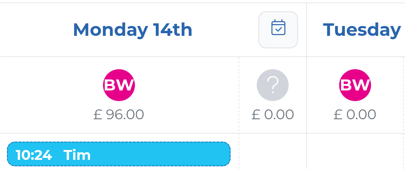
Jobs that you have confirmed will appear with a solid outline. Jobs that you have scheduled but not confirmed will appear with a dashed outline. Only confirmed jobs will be shown in the Work view.
Jobs are intelligently suggested in orange. You can turn suggested jobs on and off from the menu in the top-right corner of the Calendar page. Suggested jobs are included when you review and confirm jobs so if you don't want a suggested job to be scheduled for the suggested day or worker, make sure you reschedule it (or drag and drop it to another worker or day).
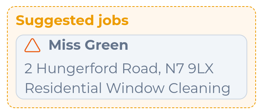
Forecasted jobs are displayed with a binoculars icon. This allows you to look ahead at what your upcoming weeks might look like (beyond the next occurrence of your jobs). You can turn forecast jobs on and off from the menu in the top-right corner of the Calendar page.
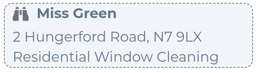
Tap on a job to view more details, navigate to the customer's page, or Reschedule the job.
You can also reschedule or reassign a job in the Calendar view by dragging and dropping it to another worker or day.
Click the menu icon in the top-right corner to:
- select which worker's calendar is displayed (or view unassigned jobs)
- view another week
- toggle the
Duration sizedoption on or off.Duration sizedhelps to show how long each job is scheduled for, but some information such as the address or service may not be displayed. - show/hide
suggested jobs - show/hide
forecast jobs
![]()
Review and confirm a single day
If you've used the automatic scheduling feature, want to schedule suggested jobs, or have moved jobs in the Calendar view (using drag and drop), you'll need to review and confirm all the tentative jobs.
Tap on a job to view all the details you need when reviewing the tentative schedule.
When you're ready to confirm, click on the calendar icon at the top of the day's column to confirm all the tentative jobs for that day and notify your customers you're coming.

Review and confirm an entire week
To confirm all the tentative jobs for an entire week, click Schedule in the bottom-right corner.