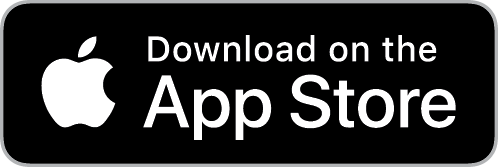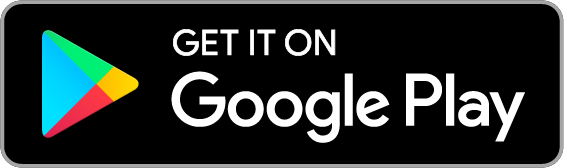How do I communicate with customers?
Here's the best part - getSoapy can take care of contacting customers for you! You can also send your own message via the customer portal or send a broadcast to multiple customers.
Automatic messages/notifications
getSoapy can send automatic SMS and email messages to your customers when:
- they request a quote
- you send them a quote (estimate or cost breakdown)
- you send them a message about their quote
- you add them as a new customer (welcome message)
- their job has been scheduled
- their job due week is updated
- their job is due today
- their job is due tomorrow
- their job is marked as done (paid)
- their job is marked as done (owing)
- their job was skipped
- you send them a message
- they request a new portal link or PIN
- their invoice is overdue (determined by the
Invoice lead timein Payment Options) - their invoice is overdue (2nd reminder)
To select which messages are sent automatically, see How do I change automatic customer notifications?
You can also customise the message template used for each notification (see How do I customise message templates?).
Send your own message via the customer portal
To send your own message, go to the Messages tab on the customer or quote page. You can write your own message, use the AI assistant to improve a message, or send a saved message.
If the "Message sent" notification type is enabled, the customer will receive an SMS and/or email message telling them they've been sent a message in the customer portal. Email messages (if enabled) will also include a link to the portal.
By default, you'll also see notification and broadcast logs, which confirm if your message was successfully delivered or not. For more information, see What are notification logs?
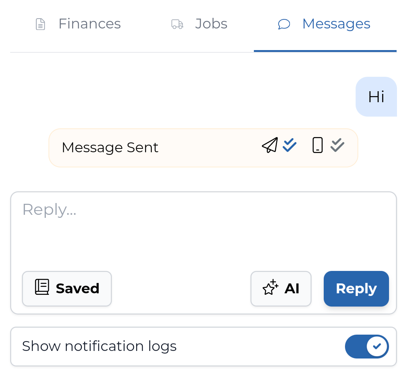
Write your own message
Enter your message and click Reply to send.
Use the AI assistant to improve a message
Why not let the AI assistant help you improve a message? Enter a brief message (for example, try "I'm on my way") and click the AI icon and select an option.

You'll see it adds a personal touch with a professional voice - the perfect assistant for when you're in a hurry!
Saved messages
When you or your AI assistant have crafted the perfect message, click on the saved messages icon and select + Save reply to add it to your saved messages.
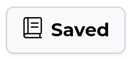
The next time you go to send a message, click the saved messages icon to insert the saved message.
To clean up your saved messages, click the saved messages icon and select Manage saved. Here you can delete saved messages.