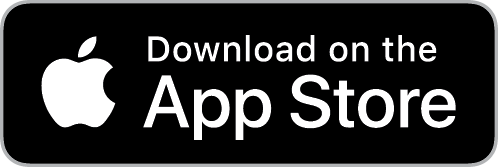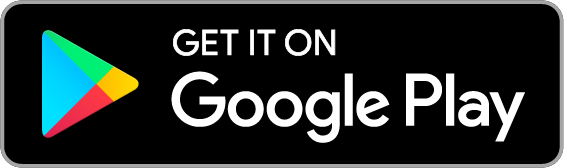How do I edit an invoice?
If you need to charge a customer a different amount, it's best to adjust the price of the job, or make a one-time invoice adjustment when scheduling the job or when marking it as done (see How do I adjust the price of a job?).
However, you can still edit an invoice after it's been generated and sent to the customer:
Make a one-time adjustment from the job history view
You can make a one-time adjustment to an invoice even after marking the job as complete.
- Select the customer from
Manage>Customers.
Use the search or filter features to quickly find the customer you're looking for.
Select the Jobs tab below the customer's details.
Click on the menu icon to the right-hand side of the job and select
View history.Click on the menu icon to the right-hand side of the occurrence you want to adjust and select
Edit.Toggle the
One-time invoice adjustmentoption.
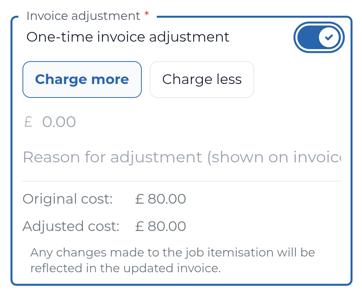
Charge morewill be selected by default. SelectCharge lessto reduce the price.Enter the difference, not the total price of the job (e.g., if you need to charge £10 more on this occasion, enter £10). Compare the
Original costandAdjusted costamounts to make sure you've entered the correct amount.Enter a reason for the adjustment in the space provided. This will appear on the customer's invoice.
Click
Submit.
Edit or delete an invoice from the Finances tab
Keep in mind that the customer may have already paid the invoice, especially if they've added an automatic payment method.
If you reduce the total cost of an invoice or delete an invoice, the difference will be credited to their account (or applied towards another unpaid invoice if they have one).
If you increase the total cost of an invoice, the balance will be due and charged instantly if they've added an automatic payment method.
- Select the customer from
Manage>Customers.
Use the search or filter features to quickly find the customer you're looking for.
Select the Finances tab and locate the invoice you want to edit (the most recent invoices are at the top).
Click on the menu icon to the right-hand side of the invoice and select
Edit invoice.
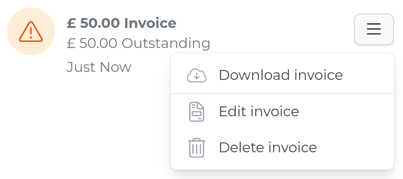
- The current invoice items and prices will be displayed. From here you can:
- click the menu icon in the top-right corner to edit or remove a category and its items
- click the edit icon next to an item to change the name, description, price, and quantity of the item (remember to click
Updateto save) or remove the item - click
+ Add itemsto add additional items under the same category - click
Add a categoryto add another category and associated items
For help with using categories and items, see How do I use cost breakdown categories?
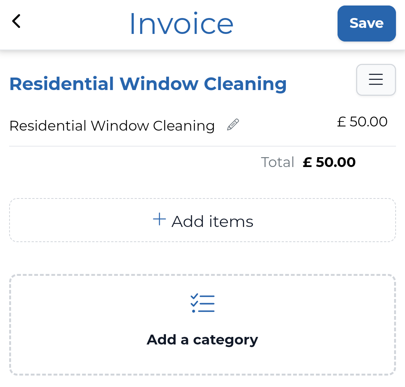
- Click
Savein the top-right corner to update the invoice.