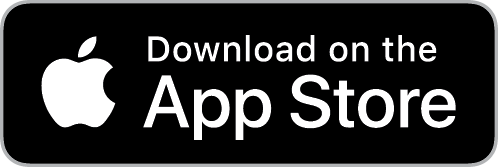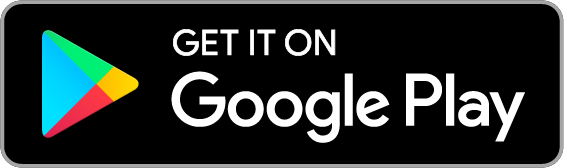How do I add a job?
There are two ways to add a job in getSoapy:
- if you've provided a quote for the job, you can create a job from a quote
- you can manually add a job to a customer
Create a job from a quote
Go to
Manage>Quotesand select the quote you want to convert to a job.Click on the menu icon in the top-right corner and select
Convert to customer.
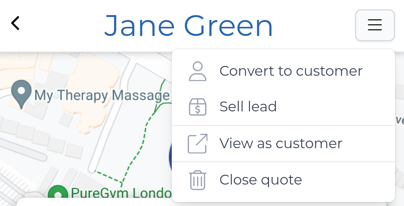
- Select from the options in the
Convert to customerform.
- Select any
Jobs to create(optional). There may be more than one option if you've provided a simple estimate and/or cost breakdown. You can also selectQuoteto schedule a visit to provide a quotation using the job and scheduling functions.
If you create a job based on the 'Simple estimate', the lower estimate will be used as the cost. This can be edited once the job is created.
- Add the job(s) to a
Roundusing the drop-down menu (optional). - Toggle
Close quoteto remove it from the quotes page (optional). Closed quotes can still be found using the quotes filter.
- Click
Convert to customerto add the quote as a new customer and create the job.
Manually add a job to a customer
To be able to add a new job, you must have an existing customer to add the job to. To add a new customer, see How do I add a customer?
- Go to
Manage>Customersand select the customer you want to add a job to.
Use the search or filter features to quickly find the customer you're looking for.
- Select the Jobs tab below the customer's details.
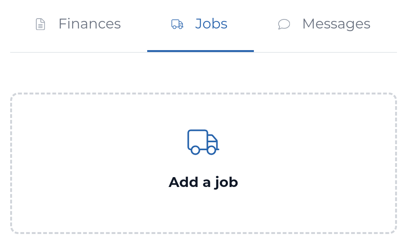
- Click
Add a job.
You might need to scroll down to find this button if other jobs have already been added to this customer.
- Enter/select the essential job details into the
Add jobform:
Only the fields marked with a red asterisk (*) are required to save the job, but complete as many fields as possible to help with automatic planning.
- Enter a job
Title(optional). This is for your reference only and helps to distinguish multiple jobs for the same customer. - Select a
Service(required). You can select multiple services if necessary. You can also select+ Add servicesif you need to add a new service. - Select the
Frequencyfrom the drop-down menu (optional). If this is a recurring job, select the number of 'Weeks', 'Months', or 'Years' between jobs to let getSoapy know when to schedule future jobs. - Add the job to a
Roundusing the drop-down menu (optional). - Enter a lump sum in the
Costfield (optional) or leave it blank if you want to add a cost breakdown later. - Toggle the
One-time invoice adjustmentoption to adjust the cost of the job the first time it's billed (optional). This is handy if the first clean is more expensive, or if you have an introductory offer.
- Tap
Show more optionsto enter/select additional job information:
- Toggle
Advanced Schedulingif the job should only be scheduled on certain days, weeks, or between specific times (optional). This can help if a property can only be accessed on certain days or if parking restrictions apply at certain times.
The Week of month option considers the first week of a month to be the first week that contains a Thursday. For example, if the 1st of the month is a Friday, Saturday, or Sunday, then the first week of the month begins the following Monday. This is consistent with the ISO 8601 week numbering system, which we use to calculate week numbers throughout the app.
- Select a
Durationfor the job to help with scheduling (optional). - Enter any
Notesfor your personal reference (optional). - Enter the
Purchase orderreference if your customer requires you to include it on your invoices (optional). - Add any
Tagsto help organise or highlight important information (optional). - Add any photos as
Attachmentsto this job (optional). Attachments added here are for your team's internal reference. This can be a helpful way to record which parts of a property should be cleaned or how to access the property.
- Click
Submitto save the job and add it to the selected customer.
If you didn't enter a lump sum in the Cost field, see How do I adjust the price of a job? to add a cost breakdown.