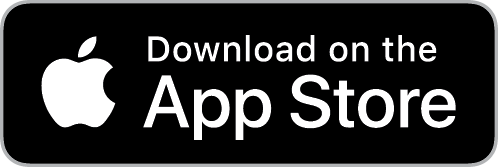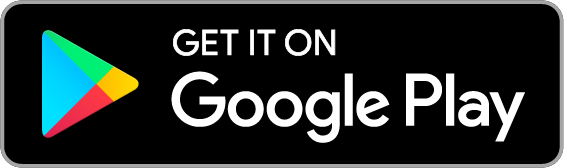How do I use cost breakdown categories?
Pricing a job can be time-consuming. Use categories in getSoapy to speed up the process and reuse frequently used line items when you're:
- providing a cost breakdown on a quote (see How do I send a quote?)
- adding or editing a cost breakdown for a job (see How do I adjust the price of a job?)
- editing an invoice (see How do I edit an invoice?)
Categories and items can only be used as part of a cost breakdown. Categories and items are not used if you're providing a simple estimate on a quote or a lump sum price on a job.
As part of the cost breakdown, you can:
If you want to edit or delete your saved categories and items, go to manage categories.
Add an existing category and items
When you click Add a category as part of a cost breakdown, the Existing tab will be displayed, listing all the categories you've created previously. Even though categories are associated with specific services, you'll see all of your existing categories, even if they're associated with services that haven't been selected for this quote or job (e.g., if a quote request was just for window cleaning, you'll be able to pick from all of your categories, whether they're associated with window cleaning or not).
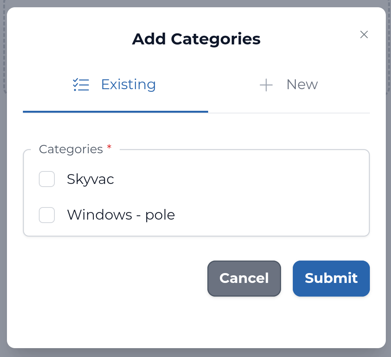
Use the checkboxes to select the category you want to add to this cost breakdown and click Submit. The category will be added to the cost breakdown.
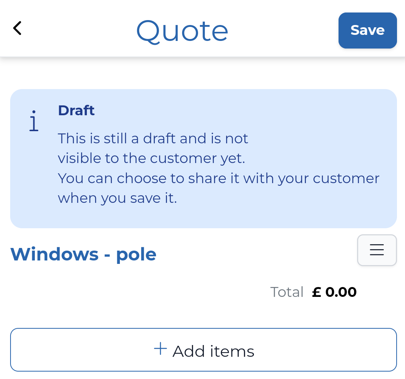
Want to edit a category name or description just for this cost breakdown? Click on the menu icon next to the category and select Edit. Any changes will apply to this cost breakdown only and won't affect your saved category. To remove the category from this cost breakdown, click on the menu icon next to the category and select Delete. This will remove the category and its items from this cost breakdown but they will remain in your saved categories for later.
Click + Add items to add line items to the cost breakdown. By default, the Existing tab will be displayed, listing all the items you've added to this category previously.
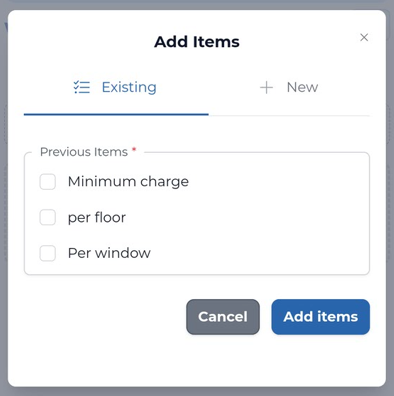
Use the checkboxes to select the item(s) you want to add to this cost breakdown and click Add items. The item(s) will be added to the cost breakdown.
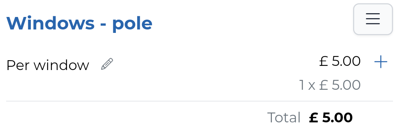
If you've added an item with individual pricing, tap the + icon to increase the count (e.g., if you're charging per window, tap the + icon to reflect the number of windows). To reduce the count, click the edit icon next to the line item, adjust the Count field and click Update.
Remember to click Save in the top-right corner before leaving this page.
Want to edit a line item you've added to the cost breakdown? Click on the edit icon next to the item to change the name, description, unit price, display price (total or individual) and count (if individual). Any changes will apply to this cost breakdown only and won't affect your saved item. To remove the line item from the cost breakdown, click on the edit icon next to the item and select Remove. This will remove the item from this cost breakdown but the item will remain in your saved items for later.
Add a new category and items
Once you click Add a category, select the + New tab to create a new category, add it to this cost breakdown, and save it to use on other quotes, jobs, and invoices later:
- Enter a
Namefor the category (this will appear on the quote, job, or invoice being edited) - Enter a
Descriptionif you want to provide more detail (this will appear on the quote, job, or invoice being edited) - Select which
Servicesto associate this category with (this is for your reference only)
Click Submit to add the category to this cost breakdown and save it to your saved categories.
Click + Add items to add line items to the cost breakdown. Select the + New tab to create a new item, add it to this cost breakdown, and save it to use on other quotes, jobs, and invoices later:
- Enter a
Namefor the item (this will appear on the quote, job, or invoice being edited) - Enter a
Descriptionif you want to provide more detail (this will appear on the quote, job, or invoice being edited) - Enter a
Unit Price(control what this price means in the next field) - Select the
Display price- selectTotalto use this item as a single charge (no adjustable quantity) orIndividualto be able to charge per unit (e.g., the number of floors or windows) - If you selected
Individualin the previous field, enter aCount(quantity). This applies to this cost breakdown only and can be adjusted later
Click Submit to add the item to this cost breakdown and save it to your saved items.
Remember to click Save in the top-right corner before leaving this page.
Manage categories
You can make one-time adjustments to your saved categories and items directly from the cost breakdown section of a quote, job, or invoice. To make permanent changes to categories and items in your saved library, go to More > My Business > Services & Pricing and select the Pricing tab.
Existing quotes, jobs, and invoices will not be changed.
To add a new category, click the + icon in the top-right corner.
![]()
To add a new item to a category, click + Add item below the relevant category.
![]()
To edit or delete a category or item, click on the menu icon to the right-hand side and select Edit or Delete.
![]()