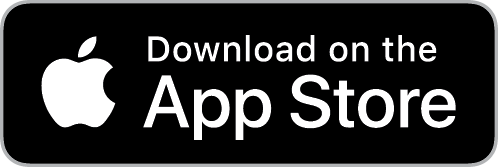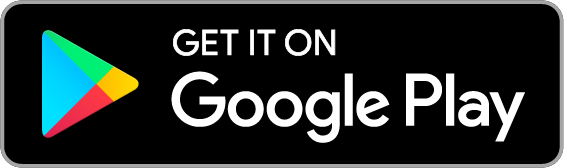What are notification logs?
You'll find the notification log for each customer in the Messages tab. The customer notification log displays a history of all the notifications and broadcasts that have been sent to a customer, and indicates whether they were successfully delivered or not.
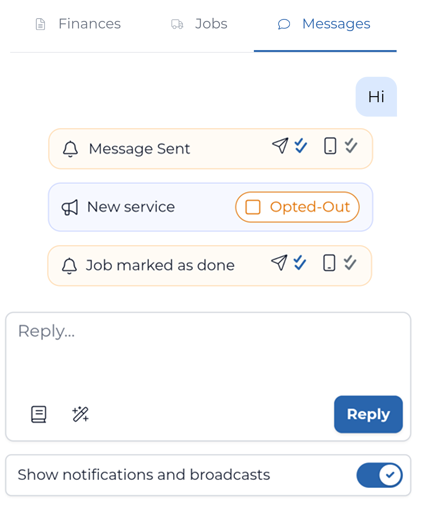
Tap on a notification to view more information (see Notification log details).
By default, the notification history is shown in the message log so you can see your interaction with your customer in one simple view. Toggle Show notification and broadcasts off to only view messages.
Notification log icons
- Email:

- SMS:

- Notification not enabled:

- Sent (grey):

- Delivered (grey):

- Read (blue):

- Notification failed:

Notification log details
When you tap on a notification, you'll see the following information:
- Send attempted
- Confirms if the notification was sent. If it wasn't, check Notification enabled and Triggered below
- Email address / Phone Number
- Confirms if an email address or phone number was available for the customer. If it wasn't, you will need to add one to be able to send notifications to the customer (see How do I view and edit customers?)
- Notification enabled
- Confirms if this notification type was turned on in your customer notification settings (go to
More>Customers>Notifications) - Triggered
- Confirms whether the notification trigger was enabled or disabled when the event which triggered the notification happened. If there is no value here (-) then the notification was sent because the trigger was enabled
- Delivery Status
- The status of the delivery (see Delivery status)
Delivery status
When notifications are sent to your customers, getSoapy will attempt to track the email or SMS message and confirm if it was delivered. getSoapy will also confirm if an email was opened, and if the customer clicks a link in the email.
This isn't always possible and can be inaccurate depending on your customer's email provider or phone network.
Email statuses
- Bounced
- The email could not be delivered. This might be temporary and the status may change later, but usually it is a permanent error with the email address. Check the email address is entered correctly, or ask the customer for another email address
- Clicked
- The customer has clicked a link in the email
- Complaint
- The customer has reported the email as spam
- Delivered
- The email has been delivered to the customer's inbox
- Delayed
- There has been a delay sending the email. Check again later
- Opened
- The customer has opened the email
- Rejected
- The customer's email provider has rejected the email and it has not been delivered
- Sent
- The email has been sent but we have not received confirmation that it has been delivered
SMS statuses
- Queued
- The SMS has been sent to getSoapy's provider and will be sent soon
- Sent
- The SMS has been sent
- Delivered
- The SMS has been delivered to the customer's phone
- Undelivered
- The SMS was not delivered by the customer's network. The customer's phone may not be connected to the network or this could be due to content filtering (see Why are my customers not receiving SMS notifications?)
- Failed
- getSoapy's provider was unable to send the SMS
Why are my customers not receiving SMS?
There are a few reasons why your customers may not be receiving SMS messages:
- It can take several minutes for SMS messages to be sent and received.
- Many smartphones will send SMS from unknown numbers into a spam folder, so the customer may not see the message. Ask the customer to check their spam folder, and save getSoapy (or your custom SMS name) as a new contact.
- It's increasingly common for phone networks to block SMS messages that mention money or payments, or contain links to websites. This is to prevent fraud and scams.
To ensure your customers get your notifications, we recommend:
- asking your customers to provide an email address as well as a phone number and enable both notification methods (go to
More>Customers>Notifications>Send notifications by) - and avoid mentioning money or payments in your messages. For example, you could edit the 'Job marked as done' template to say "Your job has been completed. You can check your account status in the customer portal." This doesn't mention payments or money.