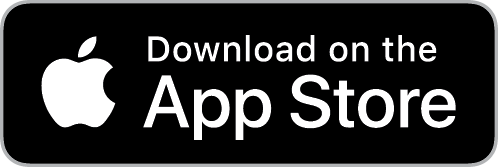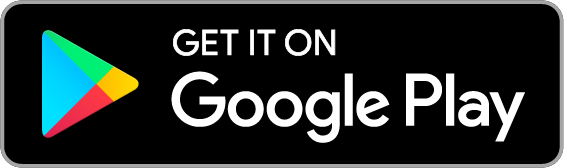How do I manually schedule jobs?
If you arrange with a customer to come on a specific date, or want more control over your work schedule, here's how to manually schedule jobs.
- Manually schedule an individual job
- Manually schedule multiple jobs
- Manually schedule jobs from a round
Manually schedule an individual job
If you're manually scheduling a job because it can only be done on a certain day or at a certain time, consider adding advanced scheduling options to the job and using the automatic scheduling feature.
Go to the job using the jobs page or the customer page (see How do I view and manage jobs?)
Click on the menu icon to the right-hand side of the job and select
Schedule job.In the
Schedule jobform:
- click to select a
dateto schedule the job for or use one of the handy buttons to schedule the job within the next five days (required) - toggle
Set a time for the joband click to select a time (optional) - if you have additional users, use the
Assign tofield to select who will do the job (optional) - toggle
One-time invoice adjustmentto charge a different rate (more, or less) on this occasion (optional) - toggle
Limit which actions are triggeredif you don't want to send a notification to the customer (optional)
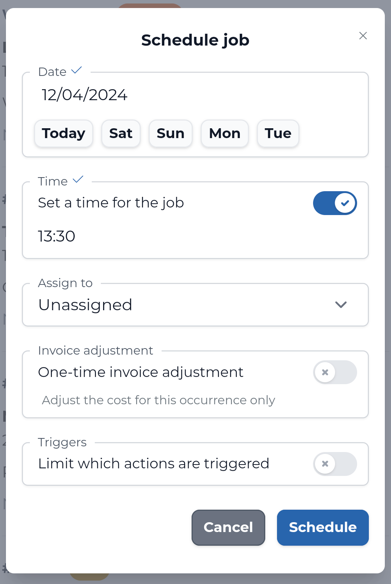
- Click
Schedule.
If you need to cancel a job that was already scheduled, you can easily unschedule it.
If the job is already scheduled, you'll see a Unschedule button below the 'Schedule job' form. Click this button to remove the scheduled date and time.
Manually schedule multiple jobs
Using this method, you won't be able to schedule the jobs at specific times or make any one-time invoice adjustments.
Go to
Plan>Jobs.Click on the bulk selection tool in the top-right corner.
![]()
- Use the individual checkboxes on the left-hand side to select which jobs you want to schedule, or use the checkbox at the top of the list to select all.
Use the saved search options or filter at the top of the page to make this step easier.
- Once you've selected the jobs you want to schedule, click on the bulk action menu icon and select
Schedule jobs.
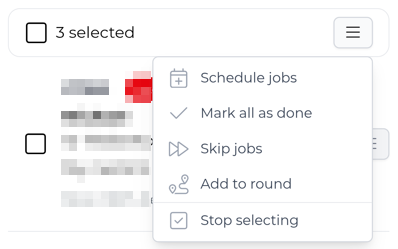
- In the
Scheduling jobsform:
- click to select a
dateto schedule the jobs for or use one of the handy buttons to schedule the jobs within the next five days (required) - if you have additional users, use the
Assign tofield to select who will do the jobs (optional) - toggle
Limit which actions are triggeredif you don't want to send a notification to the customers (optional)
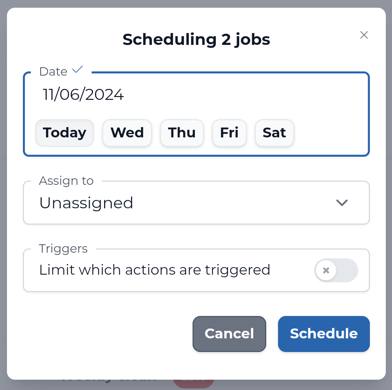
- Click
Schedule.
Manually schedule jobs from a round
Using this method, jobs will be scheduled in the order they appear in the round. You won't be able to schedule the jobs at specific times or make any one-time invoice adjustments.
Go to
Plan>Rounds.Click on the round you want to schedule.
Click the menu icon in the top-right corner and select
Schedule jobs.In the
Scheduling roundform:
- click to select a
dateto schedule the jobs for or use one of the handy buttons to schedule the jobs within the next five days (required) - if you have additional users, use the
Assign tofield to select who will do the jobs (optional) - by default, all job statuses are selected. Deselect any job statuses you don't want to schedule (i.e., jobs that are not due)
- toggle
Limit which actions are triggeredif you don't want to send a notification to the customers (optional)
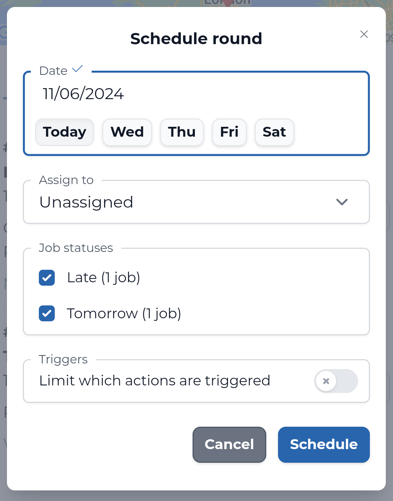
- Click
Schedule.