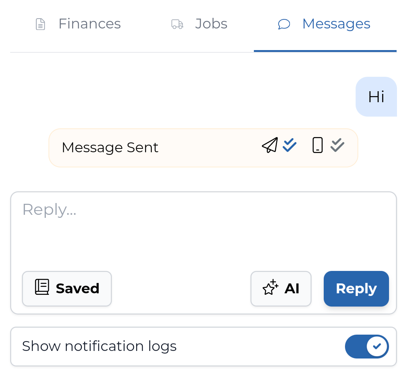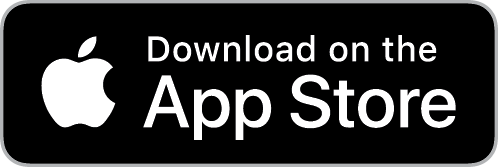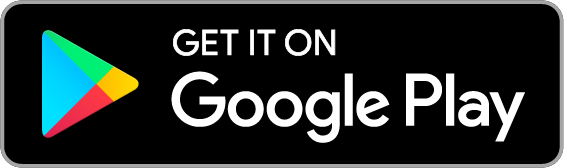How do I view and edit customers?
To view or edit customers, go to Manage > Customers. Here you can view the customer's name, address, tags, and balance at a glance.
Searching and filtering customers
Use the search and filter features to help find the customer you're looking for quickly.
See Searching and filtering for more help on using the search and filter features.
We've included some saved searches so you can view customers you have unread messages from (Unreads) or customers that owe you payment (Owing).
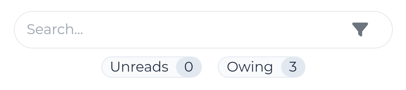
You can also save your own search by entering a search term or selecting a filter and then selecting Save.
To view archived customers, click the menu icon in the top-right corner and select Archived customers.
The customer page
Click on a customer to view:
The following additional details are displayed on the customer page:
- a map showing the customer's address
- ONS reference and distance from your business address (as the crow flies)
- the customer's phone number (click to call)
- the customer's email address (click to email)
- the customer's balance
- the customer's annual value
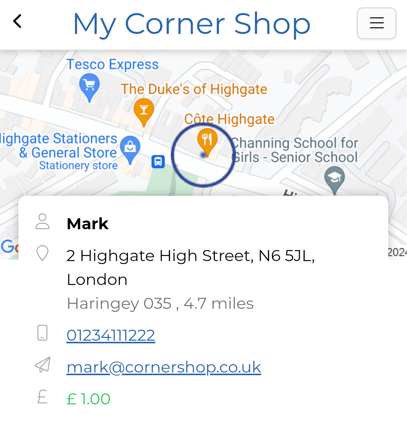
Customer menu
Click the menu icon in the top-right corner of the customer page to access the following options:
Add external paymentCharge customerEdit balanceEdit customerto edit the name, type, contact details, address, notes, or tags
If editing the customer's address, it's best to enter it in the Search for an address field and select the address from the search results. This will allow getSoapy to geocode it correctly.
If the address doesn't geocode correctly (for instance, if it's a new build), tap the map icon, move the pin to the correct location, and click Save.
Communicationsto edit customer communication preferences (such as promotional broadcasts)Notificationsto override the notification settings for this customerAdd loyalty cardto let customers collect points and automatically redeem them for discounts on other jobs (see How do I add a customer loyalty card?)Add quoteto manually add a quote request and send a quote to this existing customerView customer portalto view what the customer can see in the getSoapy customer portalPortal access detailsto view or change the customer's portal ID (customer code) and PIN. You can also copy the ID, PIN, secure link, or a handy set of instructions to share with the customer
Tap on the ID (customer code), PIN, secure link, or instructions to copy it to your device clipboard, ready for pasting and sending to the customer any way you like.
Archive customer
Customer Finances tab
By default, the Finances tab on the customer page displays a history of customer invoices and their status (outstanding or paid) and loyalty cards.
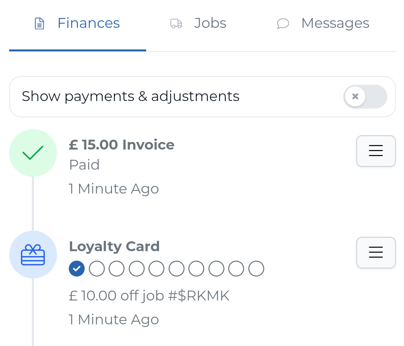
You can also:
- select
Show payments & adjustmentsto view all changes to the customer's balance - click the menu icon to the right-hand side of an invoice to
Download invoicein PDF format,Edit invoice,Delete invoice.
Deleting an invoice will cancel the total cost of the invoice and the customer's balance will be updated, even if the invoice has already been paid. This cannot be undone, but you can correct the customer's balance later.
- click the menu icon to the right-hand side of a loyalty card to
Cancel loyalty card.
Customer Jobs tab
The Jobs tab on the customer page displays a summary of all jobs linked to the customer. Click the menu icon to the right-hand side of a job to manage the job or click Add a job to add a new job for the customer.
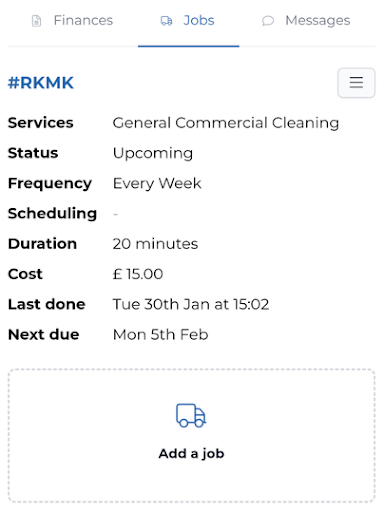
Customer Messages tab
The Messages tab on the customer page displays a history of all communication with the customer:
- messages exchanged with the customer
- Broadcasts that this customer was selected for and the delivery status (Sent, Opted-Out, Unreachable, Inactive)
- automatic notifications that were triggered for this customer and the delivery status
Toggle Show notification and broadcasts off to only view messages. For more information on notification logs and the delivery status symbols, see What are notification logs?
To send a new message to the customer or reply to a message, write a message and click Reply.
For more information on sending messages, including using the AI assistant and saved messages, see How do I communicate with customers?