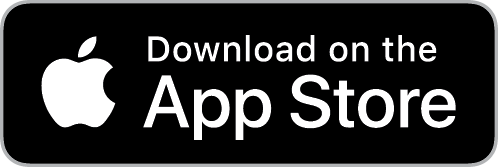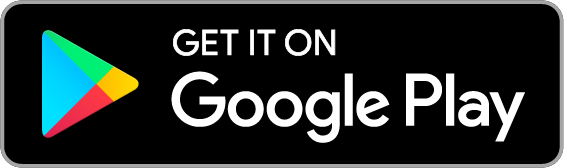How do I send a quote?
There are two ways you can send a quote to a potential customer:
- Respond to a quote request submitted via your website
- Manually add a quote request
If an existing customer asks for a quote for another service, navigate to the customer, click the menu icon in the top-right corner, and select Add quote to manually add a quote request.
Once submitted, go to respond to a quote request to generate a quote for your customer.
Respond to a quote request
When a potential customer submits a quote request via your website, or you manually enter a quote request, the request will be added to the quotes tab.
Go to
Manage>Quotesand select the quote request from theNewsection. Alternatively, tap theA new Quote has been requestednotification to go straight to the request.Select the
Detailstab to view the information the potential customer has provided.
Not the right job for you? Click the menu icon in the top-right corner and select Sell lead to sell the lead in the marketplace.
- Ready to quote? Select the
Estimatestab and choose between providing a simple estimate or a cost breakdown.
Provide a simple estimate
Use this method to quote a lump sum or price range.
Click
Provide a simple estimate.Complete the
Simple Estimateform:
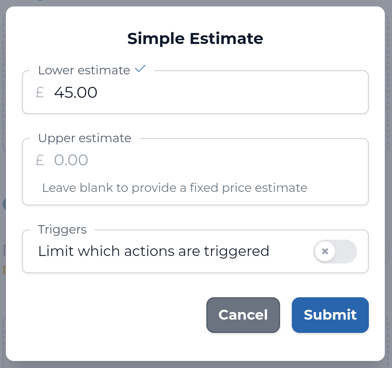
- Enter a
Lower estimate(required). This doubles up as the fixed price estimate (lump sum) if theUpper estimateis left blank. - Enter an
Upper estimateto provide a price range (optional). - If you don't want the customer to receive a notification, toggle the
Limit which actions are triggeredoption and deselectSend notifications(optional).
Click
Submitto submit the estimate.A notification will be sent to the potential customer if notifications are enabled and they'll be able to view the estimate in the customer portal. From there, they'll be able to accept or decline the quote.
Add a cost breakdown
Use this method to provide an itemised quote for each service requested.
Click
Add a cost breakdown.Click
Add a category.Select one or more
Existingcategories or select the+ Newtab to add a new category and clickSubmit.
For help with using categories and items, see How do I use cost breakdown categories?
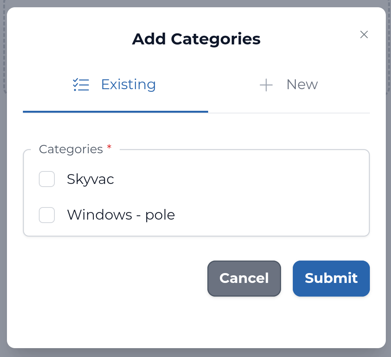
Select
+ Add itemsto add line items to a category.Select one or more
Existingitems or select the+ Newtab to add a new item and clickSubmit.
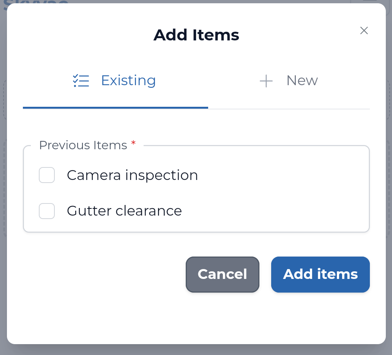
If any of the items have individual pricing, adjust the count as required.
- Repeat any of the steps above as necessary and when you're ready, click
Saveand thenShare with customerto send the quote.
You can also click Save to save the quote as a draft.
- A notification will be sent to the potential customer if notifications are enabled and they'll be able to view the quote in the customer portal. From there, they'll be able to accept or decline the quote.
Manually add a quote request
If a potential customer asks for a quote without submitting a quote request through your website (in person, or over the phone) follow the steps below to add a quote request in getSoapy.
Go to
Manage>Quotes.Click the
+icon in the top-right corner.Enter the potential customer's details into the
Add quoteform.
Fields marked with a red asterisk (*) are required to save the quote request. Since quotes can be converted to a customer later, it's worth entering all their details correctly at this stage.
Some of the fields below may not be displayed if you've chosen to hide them in quote options.
- Enter the potential customer's
Name(required). - Enter the potential customer's
Email(required). - Enter the potential customer's
Phone Number(required). - Enter the
Address(required) of the job (required).
It's best to enter the address in the Search for an address field and select the address from the search results so getSoapy can geocode it correctly.
- Select the
Building Typefrom the drop-down list (optional). - Select the number of
Bedroomsfrom the drop-down list (optional). - Select the
Servicesthe potential customer has requested a quote for (required). - Select the
Frequencyof the job from the drop-down list (optional). - Select the
Availability(optional). - Add any
Notesabout the enquiry (optional).
Click
Addto save the quote request.The request will be added to the quotes tab. Jump to respond to a quote request to generate a quote for the potential customer.