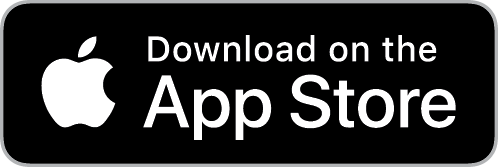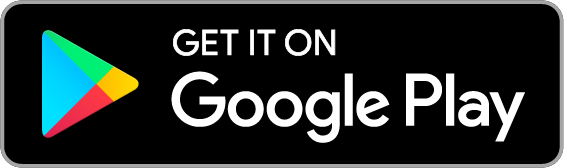How do I view and manage jobs?
There are several ways to view and manage your jobs in getSoapy:
- view due, upcoming, or complete jobs from the dashboard
- view jobs scheduled for today using the work view
- view jobs from the jobs page
- view jobs linked to a customer
- view jobs linked to a round
View jobs from the dashboard
On the dashboard, you'll find a summary of job statuses for all your jobs. For an explanation of what each status means, see How do job statuses work?
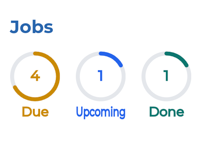
Click on a status to view the list of jobs with that status. This will take you to the jobs page with a filter applied so you only see the jobs with the status you selected.
To clear the filter, click the X icon.

View and manage jobs from the jobs page
To view and manage all of your jobs, go to Plan > Jobs.
Use the search or filter features at the top of the page to quickly find the job you're looking for. Search for names, addresses, or emails, or click the filter icon on the right-hand side to filter by round, status, or who the job is assigned to.
See Searching and filtering for more help on using the search and filter features.
Click on the menu icon to the right-hand side of a job to access the following options:
![]()
View customerto go to the customer pageSchedule jobmanually (see How do I manually schedule jobs?)Mark as doneto generate an invoice and take payment if the customer has added an automatic payment method. You can also add a purchase order reference, upload attachments, add an external payment, or make a one-time invoice adjustmentSkip jobuntil it's next due. If you're skipping it at the customer's request, you can record this and we'll show how often this happens in the Jobs tab on the customer pageEdit jobtitle, service(s) included, frequency, round, invoice adjustment, advanced scheduling options, duration, notes, customer purchase order number, tags, and attachmentsDelete job
Deleting a job is permanent and cannot be undone. Consider cancelling it from the customer page so you can access it again if you need to.
To apply bulk actions to multiple jobs, click on the selection icon in the top-right corner, select the jobs you want to apply the action to, and then use the bulk action menu icon on the right-hand side to select an action. See How do I update multiple jobs at once?
![]()
View and manage jobs linked to a customer
To view and manage jobs linked to a specific customer:
- Select the customer from
Manage>Customers.
Use the search or filter features to quickly find the customer you're looking for.
Select the Jobs tab below the customer's details.
Click on the menu icon to the right-hand side of a job to access the following options:
![]()
Schedule jobmanually (see How do I manually schedule jobs?)Mark as doneto generate an invoice and take payment if the customer has added an automatic payment method. You can also add a purchase order reference, upload attachments, add an external payment, or make a one-time invoice adjustmentSkip jobuntil it's next due. If you're skipping it at the customer's request, you can record this and we'll show how often this happens in the Jobs tab on the customer pageView historyto view or edit past job occurrences including notes and attachments, and view forecasted job occurrencesEdit jobtitle, service(s) included, frequency, round, invoice adjustment, advanced scheduling options, duration, notes, customer purchase order number, tags, and attachmentsEdit cost breakdownInvoice Adjustmentto make a one-time adjustment to the next invoice of a job (see How do I adjust the price of a job?)Cancel jobto stop this job recurring. You can resume it or manually schedule this job again laterDelete job
Deleting a job is permanent and cannot be undone. Consider cancelling it so you can access it again if you need to.