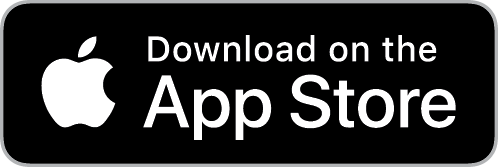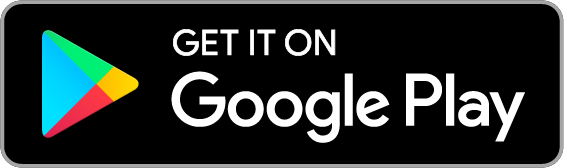How do I add a customer?
There are several ways to add a customer to your account:
- Add a customer manually
- If you've previously sent a quote to the customer, you can add a customer from a quote
- To bulk import existing customer data from a CSV file, see How do I bulk import existing customers?
Add a customer manually
Use this method to add an individual customer.
- Go to
Manage>Customers. - Click the menu icon in the top-right corner and select
+ Add customer.
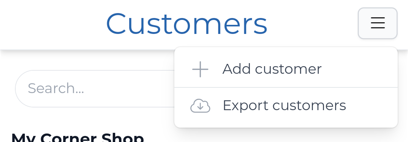
If you haven't added any customers yet, you can also click Add your first customer.
- Enter the customer's essential details into the
Add customerform:
Fields marked with a red asterisk (*) are required to save the customer.
- Enter the customer's
Name(optional). - Select the
Customer Typeto help categorise your customers (required). - Enter the customer's
Emailso they can receive notifications (optional). - Enter the customer's
Phone numberto make it easy to call them from the app and so they can receive notifications (optional). - Enter the customer's
Address(required). This is the location where any jobs are carried out and is used when automatically scheduling work.

It's best to enter the address in the Search for an address field and select the address from the search results. This will allow getSoapy to geocode it correctly.
If the address doesn't geocode correctly (for instance, if it's a new build), tap the map icon, move the pin to the correct location, and click Save.
- Tap
Show more optionsto add additional customer details:
- Enter the customer's
Preferred name(optional). - Enter any
Notesabout the customer (optional). These are for your reference only and are displayed on the customer page and when you tap on a job from the Work view. - Add
Tagsto help organise customers or highlight important information (optional).
- Click
Saveto add the customer to your app. Job done!
Add a customer from a quote
When you send a quote to a potential customer, they are not added to your Customers automatically. Use this method to add a customer you have previously sent a quote to.
- Go to
Manage>Quotes. - Select the quote from the list.
Use the search feature to quickly find the quote you're looking for.
- Click the menu icon in the top-right corner and select
+ Convert to customer.
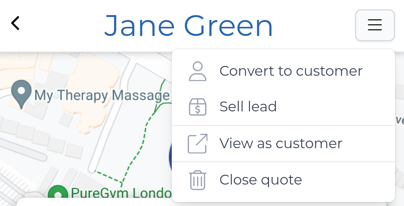
- The
Convert to customerform will appear. From here you can:
- create one or more jobs based on the quote(s) you previously sent (at least one option is required)
- add the job(s) to a round (optional)
- update the status of the quote to closed (optional)
Select any of these options, and click Convert to customer.
What's next?
Now that you've added a customer or two, you might want to check out: