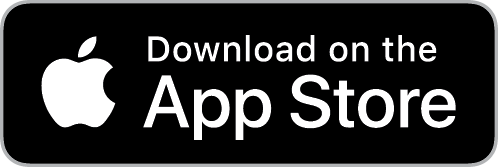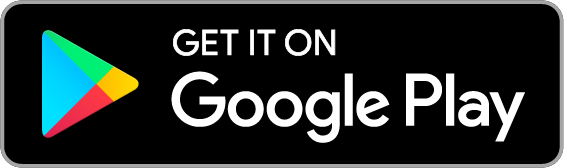How do I adjust the price of a job?
Here are a few ways to adjust the price of a job depending on what you need:
- Edit the price of a job (permanently)
- Make a one-time adjustment when marking a job as done
- Make a one-time adjustment when scheduling a job
- Make a one-time adjustment for a future job from the customer page
- Make a one-time adjustment for a job marked as done
Edit the price of a job (permanently)
Use this method to change the price of a job for all future occurrences.
- Select the customer from
Manage>Customers.
Use the search or filter features to quickly find the customer you're looking for.
Select the Jobs tab below the customer's details.
Click on the menu icon to the right-hand side of the job and select
Edit cost breakdown.Click the edit icon to edit the price of existing items and click
Update, or remove an item.
![]()
- If you need to add additional items or charges to the existing category, click
+ Add items. To add items or charges from another category, clickAdd a categoryand then+ Add items.
For help with using categories and items, see How do I use cost breakdown categories?
- Click
Savein the top-right corner.
Make a one-time adjustment when marking a job as done
You can make a one-time adjustment to the price of a job when you mark it as done. This is ideal if you couldn't access everywhere you'd quoted for, or the customer had you do a few extra things while you were there.
Click
Show more options.Toggle the
One-time invoice adjustmentoption.Charge morewill be selected by default. SelectCharge lessto reduce the price this time.Enter the difference, not the total price of the job (e.g., if you need to charge £10 more on this occasion, enter £10). Compare the
Original costandAdjusted costamounts to make sure you've entered the correct amount.Enter a reason for the adjustment in the space provided. This will appear on the customer's invoice.
Click
Done.
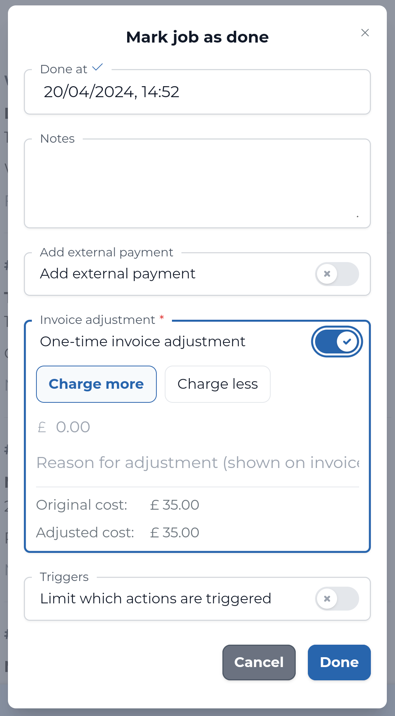
Make a one-time adjustment when scheduling a job
You can make a one-time adjustment to the price of a job when manually scheduling a job. This is ideal if the customer has asked you to do a bit more or a bit less next time.
Toggle the
One-time invoice adjustmentoption.Charge morewill be selected by default. SelectCharge lessto reduce the price this time.Enter the difference, not the total price of the job (e.g., if you need to charge £10 more on this occasion, enter £10). Compare the
Original costandAdjusted costamounts to make sure you've entered the correct amount.Enter a reason for the adjustment in the space provided. This will appear on the customer's invoice.
Click
Schedule.
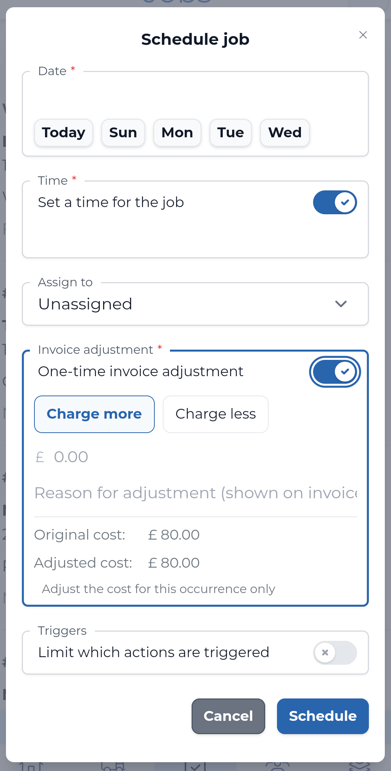
Make a one-time adjustment from the customer page
You can make a one-time adjustment to the next invoice of a job from the customer page. This is ideal if the customer has asked you to do a bit more or a bit less next time.
- Select the customer from
Manage>Customers.
Use the search or filter features to quickly find the customer you're looking for.
Select the Jobs tab below the customer's details.
Click on the menu icon to the right-hand side of the job and select
Invoice Adjustment.Toggle the
One-time invoice adjustmentoption.Charge morewill be selected by default. SelectCharge lessto reduce the price next time.Enter the difference, not the total price of the job (e.g., if you need to charge £10 more on this occasion, enter £10). Compare the
Original costandAdjusted costamounts to make sure you've entered the correct amount.Enter a reason for the adjustment in the space provided. This will appear on the customer's invoice.
Click
Save.
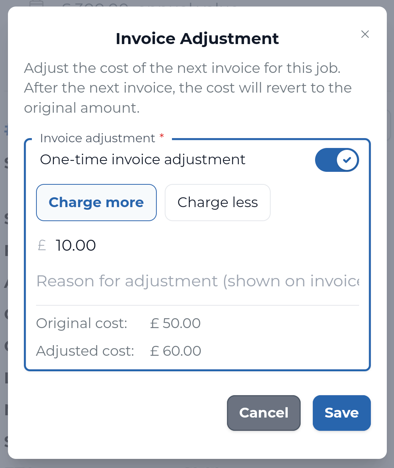
Make a one-time adjustment for a job marked as done
You can make a one-time adjustment to an invoice even after marking the job as complete.
- Select the customer from
Manage>Customers.
Use the search or filter features to quickly find the customer you're looking for.
Select the Jobs tab below the customer's details.
Click on the menu icon to the right-hand side of the job and select
View history.Click on the menu icon to the right-hand side of the occurrence you want to adjust and select
Edit.Toggle the
One-time invoice adjustmentoption.Charge morewill be selected by default. SelectCharge lessto reduce the price.Enter the difference, not the total price of the job (e.g., if you need to charge £10 more on this occasion, enter £10). Compare the
Original costandAdjusted costamounts to make sure you've entered the correct amount.Enter a reason for the adjustment in the space provided. This will appear on the customer's invoice.
Click
Submit.