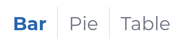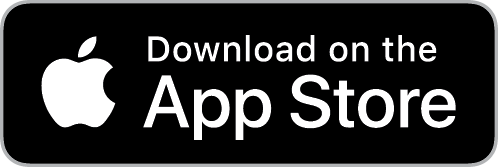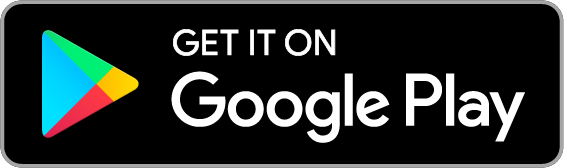How do I manage rounds?
Rounds allow you to easily schedule and mark groups of jobs as done in a single action. It's important to remember that you're using rounds as a convenient way to schedule the jobs within the round, not the round itself.
To view and manage your rounds, go to Plan > Rounds. Here you can view the round name, area, and job statuses at a glance.
Use the search bar to quickly find the round you're looking for.
Click on the menu icon to the right-hand side of a round to access the following options:
Schedule jobsmanually by job status. This allows you to only schedule jobs in the round which are due - helpful if you have a round which includes jobs on both a 4 and 8 week schedule (see How do I manually schedule jobs?)Mark jobs as doneto mark all jobs in the round as done and generate an invoice and take payment if the customer has added an automatic payment method (see What happens when I mark a job as done?)Editthe round name and toggle automatic optimisation on/offDeleteround
Deleting a round cannot be undone.
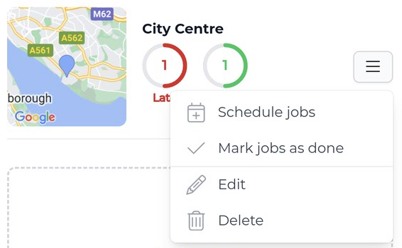
Click on a round to view:
Round menu
Click the menu icon in the top-right corner of the round page to access the following options:
Schedule jobsmanually by job status. This allows you to only schedule jobs in the round which are due - helpful if you have a round which includes jobs on both a 4 and 8 week schedule (see How do I manually schedule jobs?)Mark jobs as doneto mark all jobs in the round as done and generate invoices and take payment if the customer has added an automatic payment method (see What happens when I mark a job as done?)Optimise roundmanually if you've not enabled automatic optimisation for this round (see How do I optimise rounds?)Reorder jobsmanually if you've not enabled automatic optimisation for this round (see How do I optimise rounds?)Select jobsto select multiple jobs in this round and use the menu to perform bulk actions (Schedule jobs,Mark all as done,Skip jobsandAdd to roundto move jobs to another round)Edit roundto edit the round name and toggle automatic optimisation on/offDelete round
Deleting a round cannot be undone.
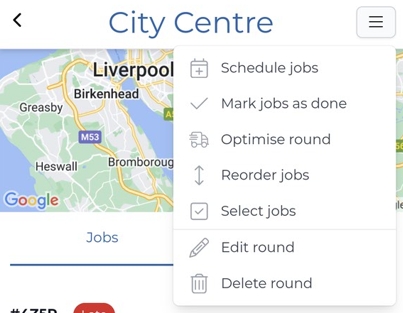
Round Jobs tab
The Jobs tab on the round page shows a summary of all the jobs linked to the round including the job status, customer name, address, and services.
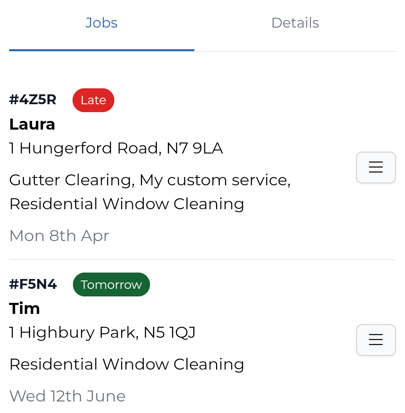
Click the menu icon to the right-hand side of a job to access the following options:
View customerto go to the customer pageView jobto view more job detailsSchedule jobmanuallyMark as doneto generate an invoice and take payment if the customer has added an automatic payment method. You can also add external payment or make a one-time invoice adjustment
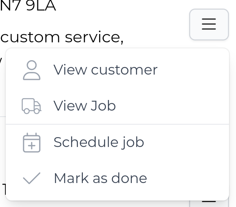
Round Details tab
The Details tab on the round page displays:
- the round name
- the round value (per occurrence if all jobs are completed)
- the annual value of the round (see What is annual value?)
- estimated travel time
- the current optimisation setting
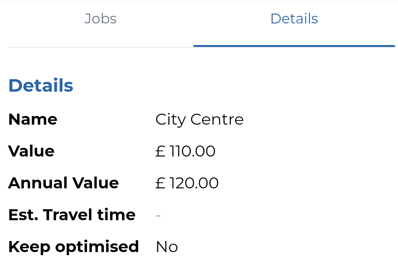
The job statuses section shows a summary of job statuses for all the jobs linked to this round. For an explanation of what each status means, see How do job statuses work?
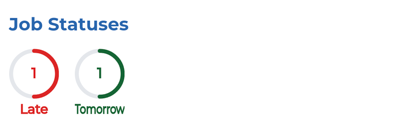
At the bottom of the Details tab, you'll find some handy reports to show you the value of jobs by week and by status. You can choose between viewing the report as a bar chart, pie chart, or table.